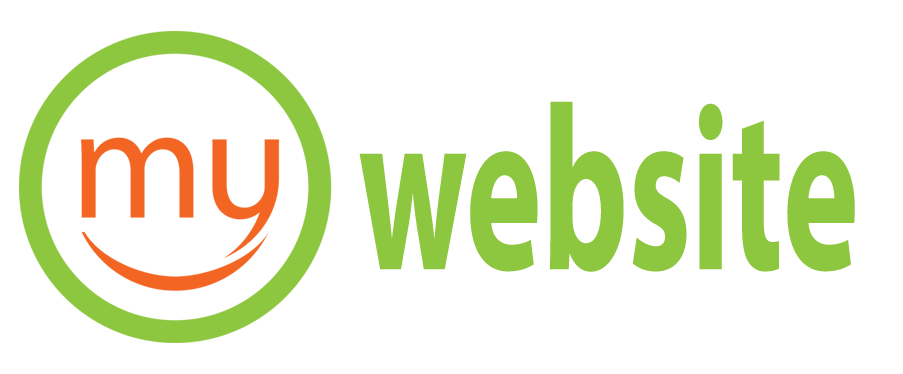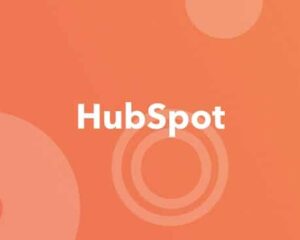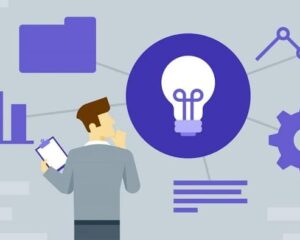Hướng dẫn Flush DNS trong Windows bằng cách sử dụng lệnh
Bước 1 – Đóng tất cả các trình duyệt web đang mở và ứng dụng trên máy tính.
Bước 2 – Mở Windows command prompt bằng cách chọn menu Start / cmd trong mục tìm kiếm, sau đó nhấn phím enter.
Bước 3 – Gõ câu lệnh: ipconfig /flushdns rồi nhấn phím enter. Một lúc sau, Windows sẽ hiển thị message dạng: “Successfully flushed the DNS Resolver Cache”. Sau khi message này hiển thị, có nghĩa là DNS đã xóa và gỡ bỏ tất cả các entry không hợp lệ.
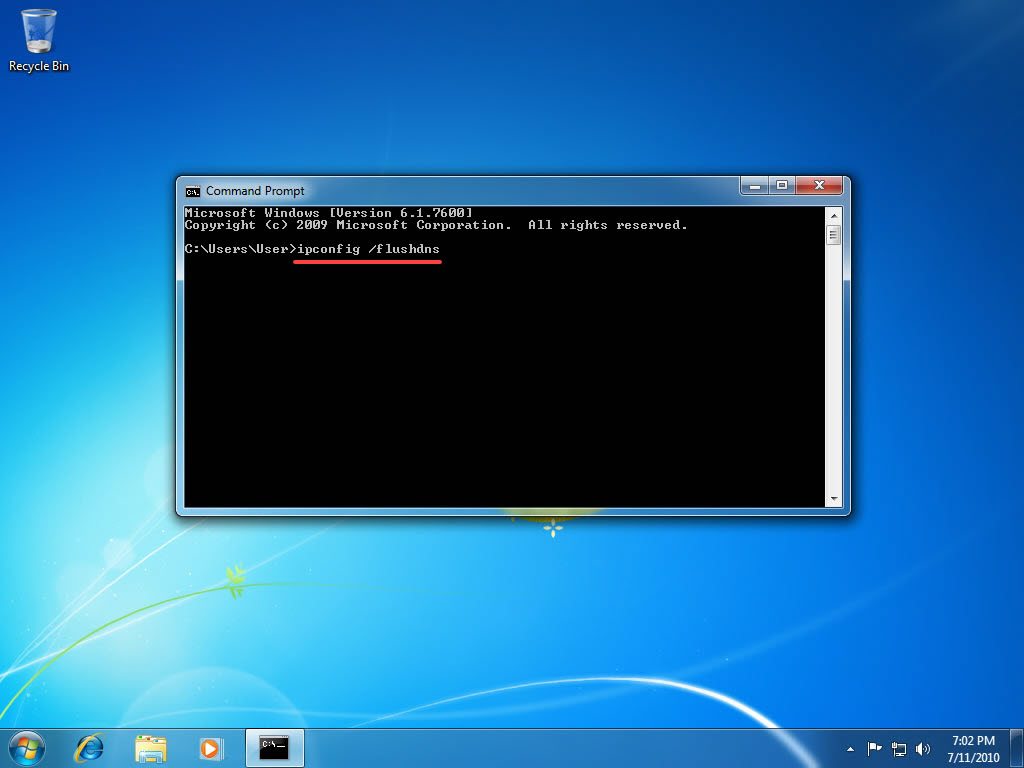
Bước 4 – Hiển thị DNS resolver cache bằng cách gõ “ipconfig /displaydns” trong lệnh rồi nhấn phím enter.
Một số câu lệnh hữu ích liên quan đến DNS và địa chỉ IP
Nếu vẫn đang phải đối mặt với các vấn đề trên trang web, có thể sử dụng những câu lệnh dưới đây để sửa lỗi DNS hoặc các vấn đề liên quan đến địa chỉ IP:
ipconfig /displaydns: Kiểm tra các bản ghi DNS theo cấu hình Windows IP ipconfig /release:
Thoát khỏi các thiết lập địa chỉ IP hiện tại ipconfig /renew: Đặt lại các thiết lập địa chỉ IP
Hướng dẫn xóa DNS trong hệ điều hành Mac OS X
Nếu là người sử dụng nhiều Internet hoặc là một lập trình web hay có khá nhiều công việc quản lý trên máy tính Mac, việc xóa DNS cache là yêu cầu chắc chắn sẽ nảy sinh. Phụ thuộc vào phiên bản của hệ điều hành đã cài trên máy tính (Leopard hay Tiger), sẽ có chút khác biệt về lệnh để xóa DNS.
Bước 1 – Nếu đã cài trình duyệt Mozilla Firefox trên máy tính và đang mở nó, hãy thoát khỏi ứng dụng này.
Bước 2 – Mở Terminal trên máy tính.
Bước 3 – Trên máy tính chạy Lion (Mac OS X 10.5, 10.6, hoặc 10.7) gõ lệnh sau và nhớ nhấn phím “return” khi hoàn thành: dscacheutil –flushcache.
Bước 4 – Trong Mac OS X 10.4 Tiger, gõ lệnh sau và nhớ nhấn phím “return” khi hoàn thành: lookupd –flushcache
Hướng dẫn xóa DNS trong Linux
Trong rất nhiều phiên bản của Linux, nscd daemon được sử dụng để quản lý DNS cache ở máy khách. Đối với những phiên bản sử dụng phương pháp này, khởi động lại nscd daemon là cách đầu tiên để xóa DNS cache. Các phiên bản khác của Linux có thể sử dụng BIND hoặc dnsmasq để xóa.
Các bước để xóa NSCD DNS Cache
NSCD được dùng để tăng tốc quá trình truy cập liên tục vào cùng một dữ liệu và cải thiện khả năng hoạt động chung của hệ thống.
Bước 1 – gõ $sudo /etc/init.d/nscd restart và nhấn phím enter hoặc phím return.
Bước 2 – Sau khi nscd khởi động, DNS sẽ bị xóa. Thay vào đó, người dùng có thể gõ “# service nscd restart”.
Các bước để xóa DNSMASQ DNS Cache
DNMASQ được sử dụng như một DHCP, TFTP, và DNS server nhỏ gọn. Ban đầu nó được thiết kế để cải thiện các dịch vụ DHCP và DNS tới LAN, chấp nhận truy vấn DNS và trả lời chúng. Nó cũng được cài đặt trên rất nhiều router để cache truy vấn DNS hoặc tìm kiếm.
Bước 1 – gõ “$ sudo /etc/init.d/dnsmasq restart”
Bước 2 – Sau khi dnsmasq khởi động, DNS sẽ bị xóa.
Các bước để xóa BIND Server DNS Cache
Tương tự như nscd và dnsmasq, để xóa DNS cache trong BIND, chỉ cần yêu cầu khởi động để xóa cache.
Bước 1 – gõ “# /etc/init.d/named restart” tiếp đến nhấn phím enter hoặc phím return.
Bước 2 – Sau khi BIND hoàn thành khởi động, DNS sẽ bị xóa.
Hướng dẫn Disable Firefox DNS Cache không giống các trình duyệt web phổ biến khác
Firefox chạy DNS cache riêng của mình độc lập với những dịch vụ khác trên máy tính. Do đó, nếu bạn thường xuyên chuyển giữa VPN, home ISP hoặc các kết nối khác, kết quả không mong muốn có thể xảy ra nếu người dùng truy cập vào những dịch vụ yêu cầu sử dụng VPN, ISP,….
Do đó, khi thực hiện hành động xóa toàn bộ DNS trên máy tính, người dùng nên đóng Firefox. Nếu các vấn đề về DNS vẫn xuất hiện trên máy tính và Firefox lại là trình duyệt yêu thích của bạn, câu trả lời có lẽ nằm ở việc người dùng nên disable DNS cache trong trình duyệt này.

Các bước thực hiện Mozilla Firefox
Bước 1 – Chạy Mozilla Firefox trên máy tính.
Bước 2 – Cài đặt plugin Firefox DNS cache.
Bước 3 – Phải chuột vào menu “Home” trên Firefox sau đó chọn menu “Customize”.
Bước 4 – Tìm kiếm nút “DNS Cache” sau đó kéo nó sang bên cạnh nút “Home” trên Firefox rồi kích nút “Done”.
Bước 5 – Kích vào nút “DNS Cache” bất cứ khi nào bạn muốn disable Firefox DNS cache.
Bước 6 – Ngoài ra, người dùng có thể thay đổi cài đặt FireFox DNS để đặt thời gian hết hạn cho cache sau 0 giây. Để thực hiện, gõ “about:config” trong thanh địa chỉ rồi nhấn phím enter hoặc phím return. Phải chuột vào khu vực trống ở màn hình hiển thị sau đó rồi chọn New → Integer.
Bước 7 – Gõ “network.dnsCacheExpiration” rồi đặt 0 là giá trị của integer. Nếu “network.dnsCacheExpiration” đã có trước, điều chỉnh giá trị integer thành 0. Nếu sau này muốn khôi phục lại mặc định của Firefox, chỉ cần thay đổi giá trị quay trở lại mặc định là 3600. Khi phím 0 được nhấn, DNS cache trong Firefox sẽ tự động hết hạn trên máy tính của bạn.
Có thể bạn quan tâm
TOP 5 Trình duyệt web được sử dụng phổ biến hiện nay
Ngày đăng: 05/12/2020
Xóa DNS Cache để làm gì – Tại sao phải xóa cache DNS? Bộ nhớ cache DNS lưu trữ những địa điểm (địa chỉ IP) của máy chủ web chứa trang web mà bạn vừa xem. Nếu vị trí của máy chủ web thay đổi ...
Các cách kiểm tra IP của Website bất kỳ đơn giản
Ngày đăng: 18/11/2020
Xóa DNS Cache để làm gì – Tại sao phải xóa cache DNS? Bộ nhớ cache DNS lưu trữ những địa điểm (địa chỉ IP) của máy chủ web chứa trang web mà bạn vừa xem. Nếu vị trí của máy chủ web thay đổi ...
Hubspot là gì? Thông tin cần biết về Hubspot
Ngày đăng: 17/11/2020
Xóa DNS Cache để làm gì – Tại sao phải xóa cache DNS? Bộ nhớ cache DNS lưu trữ những địa điểm (địa chỉ IP) của máy chủ web chứa trang web mà bạn vừa xem. Nếu vị trí của máy chủ web thay đổi ...
Công Việc Account Manager Là Gì? Có Vai Trò Gì Trong Công Ty
Ngày đăng: 16/11/2020
Xóa DNS Cache để làm gì – Tại sao phải xóa cache DNS? Bộ nhớ cache DNS lưu trữ những địa điểm (địa chỉ IP) của máy chủ web chứa trang web mà bạn vừa xem. Nếu vị trí của máy chủ web thay đổi ...
Tìm hiểu bán hàng đa kênh – Giải pháp bán hàng đa kênh hiệu quả?
Ngày đăng: 30/10/2020
Xóa DNS Cache để làm gì – Tại sao phải xóa cache DNS? Bộ nhớ cache DNS lưu trữ những địa điểm (địa chỉ IP) của máy chủ web chứa trang web mà bạn vừa xem. Nếu vị trí của máy chủ web thay đổi ...